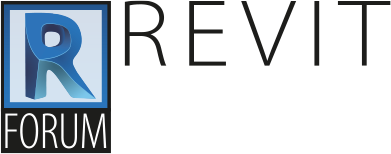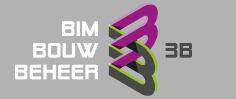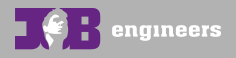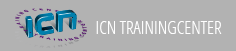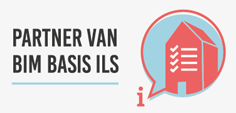In Revit hebben we niet standaard de mogelijkheid om elementen een override te geven qua locatie in onze view. We krijgen vaak de vraag hoe we toch duidelijk kunnen tonen welke gedeelten van het gebouw verder weg liggen in een aanzicht.
De simpele manier is om dat gedeelte van het gebouw bv in een plattegrond te selecteren, naar het aanzicht te schakelen en daar een Override By Element te geven. Grote nadeel daarvan is dat je dat opnieuw moet doen voor elk nieuw element wat in die zone van het gebouw geplaatst word.
Veel makkelijker is om dit te doen dmv verschillende doorsnedes. Vooral nu we sinds een paar versies van Revit de mogelijkheid hebben om Section Types te koppelen aan View Templates.

Ik maak hier dus een View Template aan met hoe ik mijn elementen visueel wil tonen als zij verder weg liggen. In dit geval heb ik simpelweg alle categorieen op Halftone gezet.

Die doorsnede teken ik halverwege mijn gebouw zodat de verder gelegen gevels in aanzicht getoond worden.
Stap 2 is nu dat ik een doorsnede of aanzicht maak die de voorste gevel harder of normaal toont. Hiervoor maak ik een 2de Section Type.

In dit geval gebruik ik een kopie van de vorige View Template waarvan ik alleen de Halftone weer uit heb gezet.
De laatste stap voor het presentatie gedeelte is dan vervolgens om de 2 doorsnedes op elkaar op een Sheet te leggen, belangrijk is om eerst de achterste neer te leggen. De viewports snappen wel mooi op elkaar dus het uitlijnen is geen probleem.

Om het geheel netjes af te ronden nemen we nu in alle presentatie View Templates nog een filter op om deze gevelpresentatie Sections nooit te tonen zodat we geen 8 extra doorsnede lijnen op elke plattegrond hebben staan.